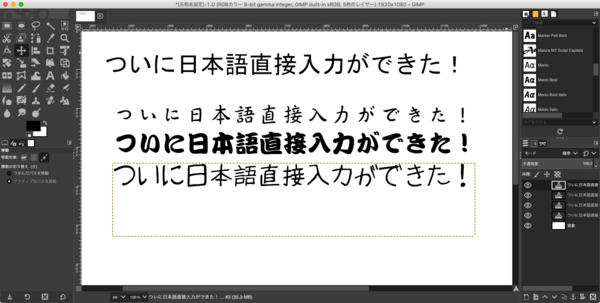【備忘録】sad talkerインストール [mac]
Web UIからsad talkerをインストールするぜ。
1、「Homebrew」をインストール*********************
「Homebrew」とは、macOSやLinux用のオープンソースのパッケージ管理システム。説明は以下を参照。
URLの説明からターミナルを立ち上げて、「brew -v」と入力。
Homebrew 4.0.10
などと表示されたら既に Homebrew がインストールされている。
これ、MacにStable Diffutionインストールする際に実行をしているやつ。
なので次。
2、「FFMpeg」をインストール**********************
ターミナルで、
「brew install ffmpeg」
以下のコマンドを実行してバージョンが表示されればインストール完了。
「ffmpeg -version」
3、SadTalker Extensionのインストール******************
WebUI を起動し「Extensions」タブから「Install from URL」タブを選択。
「URL for extension’s git repository」の欄に以下のURLを入力し「Install」ボタンを押す。
インストール後、WebUI を再起動。
「SadTalker」のタブが増えていればOK。
4、専用のモデルをダウンロードして配置*******************
Macのファインダーから、stable-diffusion-webui>extensions>SadTalker フォルダ内に「checkpoints」 フォルダを新規作成。
次に、作成した「checkpoints」フォルダへ、 Google ドライブにあるフォルダ2個、ファイル8個を全部選択してダウンロードし、解凍して全て配置する。
配置したモデルを読み込ませるために WebUI を再起動。
5、ディレクトリを追加加筆する。(macOS の場合)********************
stable-diffusion-webui>webui-macos-env.shをテキストエディタで編集。
以下の1行を追加。
export SADTALKER_CHECKPOINTS=/Users/ここは自分のユーザー名/stable-diffusion-webui/extensions/SadTalker/checkpoints
設定は以上。
SadTalkerの設定********************
UIの配置は以下の通りです。
左上:アニメーションにする画像
左下:アニメーションにする音声
右:各種設定と生成ボタン
主な設定項目
pose style:0のままでいいかな。
face model resolution:512
preprocess:
Crop:顔部分を切り取って動画を生成します。
Resize:画像をリサイズして動画を生成します。
Full:フルサイズの画像で動画を生成します。これがおすすめ。
Still Modeにチェックを入れる。(full選択時のみ有効)
GFPAN as Face enhancer:ぼやけた画像を修正します。動画の品質が向上しますが、所要時間が増える。チェック入れる。
SadTalkerの実行
①に喋らせたい画像をアップロードします。
②に喋らせたい音声をアップロードします。
試しにフリーの音声「音声読み上げソフト音読さん」で入れてみた。URLは、
設定をし、「Generate」を選択します。
しばらく待つと、動画が生成されます。
ところが、作成できるんだけど、わずか8秒程度で2日かかる。
MacBook Air M2 メモリ16GBなんだけど、これは苦しい。
MacBook Air M2 メモリ16GBなんだけど、これは苦しい。
困ったな。
【備忘録】controlnetのインストール [mac]
Stable Diffusionのcontrolnetのインストール
「Extensions」タブをクリック
「Install from URL」タブをクリック
「Install from URL」タブをクリック
「URL for extension's git repository」の欄に、
を入力し、「install」ボタンを押す。
インストールできたかを確認するには、インストール終了後、インストールボタンの下に、
インストールできたかを確認するには、インストール終了後、インストールボタンの下に、
Installed into /Users/bijutsu/stable-diffusion-webui/extensions/sd-webui-controlnet. Use Installed tab to restart.
と、リスタートせよと出てくることと、「Installed」タブをクリックし、一覧表から、
d-webui-controlnet https://github.com/Mikubill/sd-webui-controlnet main e67e0177 2023-09-11 16:56:10 unknown
があればOK。
再起動する。
Webuiのトップ画面の下の方に、
Controlnet V〇〇と出てきたらOK。
Controlnet V〇〇と出てきたらOK。
モジュールを追加する。
Hugging FaceのHPへ行き、
webui/ControlNet-modules-safetensors を検索。
「Files and versions」をクリックして一覧表示。
「Files and versions」をクリックして一覧表示。
以下のモジュール8個をダウンロード。
control_canny-fp16.safetensors
control_depth-fp16.safetensors
control_hed-fp16.safetensors
control_mlsd-fp16.safetensors
control_normal-fp16.safetensors
control_openpose-fp16.safetensors
control_scribble-fp16.safetensors
control_seg-fp16.safetensors
このモジュールを次のフォルダへ移動。
/stable-diffusion-webui/extensions/sd-webui-controlnet/models
/stable-diffusion-webui/extensions/sd-webui-controlnet/models
再起動する。
Webuiのトップ画面の下の方にある、
Controlnet V〇〇をクリックし、下の方にある、「Preprocessor」の横の「Model」がNoneになっている右隣のリスタートマークアイコンをクリック。その後Noneをクリックすると、フォルダ移動したモジュールたちが表示されればOK。
使う時は、Enableボタンにチェックを入れる。使わない時は外しておくこと。
【備忘録】Stable Diffusion Web UI [mac]
macOSで、Stable Diffusion Web UIを使う設定だよ。
から、コピペし、ターミナルウィンドウで
/bin/bash -c "$(curl -fsSL https://raw.githubusercontent.com/Homebrew/install/HEAD/install.sh)"
を実行
順調に終わってはいたけど、注意があった。
理由は、よくみてみると
Warning: /opt/homebrew/bin is not in your PATH.
と出ていた。
なので、ディレクトリがうまくできていない?みたいなので、インストール状況の最後の下の方でているディレクトリ変更を実行せよという大変ありがたい指示が自動でできているので、それをコピペして実行した。
なので、ディレクトリがうまくできていない?みたいなので、インストール状況の最後の下の方でているディレクトリ変更を実行せよという大変ありがたい指示が自動でできているので、それをコピペして実行した。
以下をそのまま実行した。
(echo; echo 'eval "$(/opt/homebrew/bin/brew shellenv)"') >> /Users/bijutsu/.zprofile
eval "$(/opt/homebrew/bin/brew shellenv)"
実行しディレクトリ作成後に、
brew install wget
で、インストール実行。
なんと、これでうまくインストールできた。
バージョンを調べてみた。
homebrew % brew -v
結果は、
Homebrew 4.1.11
よしよし。
これでpythonをインストールできる環境がでけた。
2. 新規のターミナルウィンドウで、brew install cmake protobuf rust python@3.10 git wget を実行。
3. git clone https://github.com/AUTOMATIC1111/stable-diffusion-webui を実行。
Web UIリポジトリをクローンする。
これで、stable-diffusion-webuiがインストール完了したはず。
finderで、マイhomeディレクトリにアクセスし、stable-diffusion-webuiフォルダがあればOK。
以後は、このフォルダ内にある、モデルを入れていけば良い。
モデルを入れておくディレクトリ、
stable-diffusion-webui/models/Stable-diffusion
これで、Homebrew、python、stable-diffusion-webuiをインストールが終了。
モデルファイルを準備
上記からモデルを追加したいときは検索する。
やってみた。huggingface で検索。
sazyou-roukakuさんのchilled_remix_v2.safetensorsをダウンロード。
2.13GBもある!stable-diffusion-webui/models/Stable-diffusionへ。
counterleit-V2.5.vaeを検索してダウンロード。
823MB stable-diffusion-webui/models/VAE
これなかなか検索でうまく出てこないので、以下にURLを貼り付けておく。
https://huggingface.co/gsdf/Counterfeit-V2.5/tree/main
https://huggingface.co/gsdf/Counterfeit-V2.5/tree/main
この中の、Counterfeit-V2.5.vae.pt
以上で、とりあえず全て準備OK.
stable-diffusion-webuiをたちあげるぞ。
まずは、stable-diffusion-webuiのフォルダを探す。lsすればすぐわかるかな。
次に、stable-diffusion-webuiディレクトリに cdで移動、 続けて、ターミナルへ./webui.sh を実行
次に、stable-diffusion-webuiディレクトリに cdで移動、 続けて、ターミナルへ./webui.sh を実行
最初だけ、色々設定が始まるけど、しばらく待つ。
以上。
更新するには、./webui.shを実行する前にgit pullを実行らしい。
サファリでUIが自動で開くぜ。
でも、リスタートぐらいなら、ブラウザの再読み込みでもいい感じ。
また、古いmacとかレベルの低いマックの場合、./webui.shで起動しているときに、「Stable diffusion model failed to load」となっていて、サファリでUIは表示されるけど、Generateしても、何も表示されません。
また、古いmacとかレベルの低いマックの場合、./webui.shで起動しているときに、「Stable diffusion model failed to load」となっていて、サファリでUIは表示されるけど、Generateしても、何も表示されません。
エラー表示は、「RuntimeError: "LayerNormKernelImpl" not implemented for 'Half'」
この場合は、./webui.shだけではなく、条件をつけるといいみたいです。
「./webui.sh --no-half」または、
「./webui.sh --no-half --precision full --no-half-vae;」
これでうまくいくはず。
ちなみに、古いmacで実行しているマシンは、Mac mini (Late 2014)です。
これでも、遅いけど実行できます。
macOS Big SurでVirtualBoxがやっと動いた [mac]
macOS Big SurをMacBook Airに入れています。
まだ正式OSではありませんが、もうすぐですね。そんなmacOS Big SurにVirtualBoxを入れようとしていたのですが、インストールができない状況が続いていました。
VirtualBoxが最近10月下旬ごろにバージョン6.1.16をリリースしました。早速入れてみたら、やっとインストールができましたよ。そして、Windows10proを動かしてみました。とりあえずは今までやれていたことはちゃんと動いてくれました。良かった。
ところで、このmacOS Big SurはApple Silicon MacのM1チップで動かすことを前提にしていますよね。インテルチップはRosettaでエミュレートさせて繋ぎをするという。今回インテルチップのMacBook AirにmacOS Big Surを入れてVirtualBoxを動かしているわけですが、近い将来このApple Silicon MacのM1チップのMacBookかMacBook Airを購入する予定なので、macOS Big SurでVirtualBoxが動いたからといって、Apple Silicon MacのM1チップマシンで動作するかどうか分からないのがネックですね。
今後何かしらネットで話題になると思うので、注視していきます。
できれば、Apple Silicon MacのM1チップマシンでも動作して欲しいものです。Oracleには頑張って欲しい。
Windowsマシンを購入すればいい話と思うかもしれないけど、Windowsマシンを購入しハードが増えるのは嫌なんですねぇ。しかも仕事で使うだけだし。^^;
MacBook Airがやってきた [mac]

なんとMacBook Airを購入しました。
容量が2倍になり値段が下がるというなんとも消費者には嬉しい設定になっていたので注文しました。ただ、新型コロナウイルスによる影響があるのではないかとか、この時期に購入するのは果たして世間体的にはどうなのかとか、色々悩みどころでしたが、家庭の事情もありまたメインで使っているMacも2012購入なので8年となりキーボードが少し下手ってきたこともあり、まあいいかと購入したわけです。
macos版のinkscapeがネイティブ環境対応していた [mac]
Inkscapeのmacos版はなかなかアップデートしないし無理やりのやり方でネイティブ環境をインストールというか作り込みというかしないといけない状況だったため様子見をしていました。
安定の0.9バージョンは、X11のXQuartzを立ち上げないとダメでした。これが嫌だったんですよ。
久しぶりにHPへ行ってみると、よく見たらベータバージョンではあるものの、1.0.0beta2なるものがあるじゃありませんか。早速ダウンロードしてインストール。ちなみに使用Mac OSは10.15.2です。
まず、ネイティブ環境でちゃんと立ち上がりました。すなわち普通のアプリと同じくInkscapeだけが立ち上がりました。これって嬉しいですよ、ほんと。XQuartzさようならです。
操作環境もどうなのかちょっとだけやってみましたが、それほど劇的な変化はありません。ただ、日本語を直接扱うことができるようになっていました。画面の文字は直接入力したものです。日本語の文章も段落を含め入れられるのですが、別画面の方で入力をしないといけないのがネックです。(直接入力もできていないわけではありません。ただ変換画面が出てこないんです。入力はされています。という事は近い将来日本語の直接入力も変換画面が出てくる可能性がありますね。)
とはいえ、今までは面倒だったことを考えるとこれはいい。
上の画像では英文字フォントを一文字ずつ変更しています。また、次の行はアウトライン化しています。
最後の行は、日本語がMac内にあるフォントが使えるという意味でTrue Typeフォントをわざと選んでいます。
なんとなくですが、動作速度が緩慢なんですよね。
これもネックではありますが、イラストレータのようにサクサク使うにはまだまだ遠いけど、そこそこはちゃんと使えるようになってきたので、イラストレータなしでもなんとかやりくりできそうです。
gimp2.10はmacosで遂に日本語直接入力できていた [mac]
久しぶりにMacOS版のGIMPをやろうと立ち上げたのですが、旧バージョンなのは分かっていたのでアップデートをしました。今のところGIMP2.10.14が新バージョンのようなのでダウンロードしましたよ。
インストールするとダーク画面は前バージョンからなので新しさはないような気がしたのですが、なんとなくフォントの取り扱いが違う気がしたので、日本語を直接画面に入力することをやってみました。Windows版では出来ていた機能ですが、Mac版は英文字のみダイレクト入力だったんですよね。仕方ないので日本を使うときは別ソフトで文を作っておいてコピペするという面倒さがありました。直接入力できたほうがいいに決まっていますが、日本語を取り扱わないのなら納得するけど日本語もコピペしちゃえば後はフォトショップのように出来ていましたから、機能的にできないわけじゃないのにと思っていたんです。
今回、画面の通り日本語直接入力することが出来ていたことが確認できました。
True TypeフォントでもOKです。ただ、日本語フォントを選択するには日本語表示じゃないのでローマ字読みで表示されていますから注意です。
とはいえ、使えるようになりましたからこれでフォトショップからも少しずつ離れることができます。
機能面においても選択ツールとか新機能とか色々ありそうなのでじっくりとまた使ってみようかと思います。
iMacのSSD化その後 [mac]

以前にiMac内臓ハードディスクをSSDにした記事を紹介しました。その後です。
というのも、実は今までモニターを剥がれたまま放置して使用しており、地震とかで揺れたら危険な状態でした。そのため、今回やっと両面テープで接着したという記事です。
iMac Late2012をSSD化したんだ [mac]

自宅のiMac21.5inch Late2012です。
すでに6年が経過しちゃいましたね。早いなあ。不具合もそれほどあるわけでなく過ごしていました。が、最近家族の使い方がスピードを多少求めたり同時立ち上げソフトが増えたりして、レインボーが出て来たり、次のステップがなかなか表示されなかったりして来ました。これは仕方ないんですよね。マシンパワーはそこそこレベルだし、ハードディスクなのでアクセスが遅いしで、まあ、パソコンで6年というのは遅くなって当たり前です。でも、新しいiMacを買うほどじゃないし、でも、もう少しスピーディに仕事ができないかということでSSD化を検討しました。
MacBookにしました [mac]
ついに今日やて来ました。
MacBookです。12インチなんですがかなり小さいです。写真はMacBook Pro13インチの上に乗せて撮影。MacBookが一回り小さいのが分かりますね。MacBookProは2012なのでもうかなり使い込んでいます。が、未だにメインマシンです。